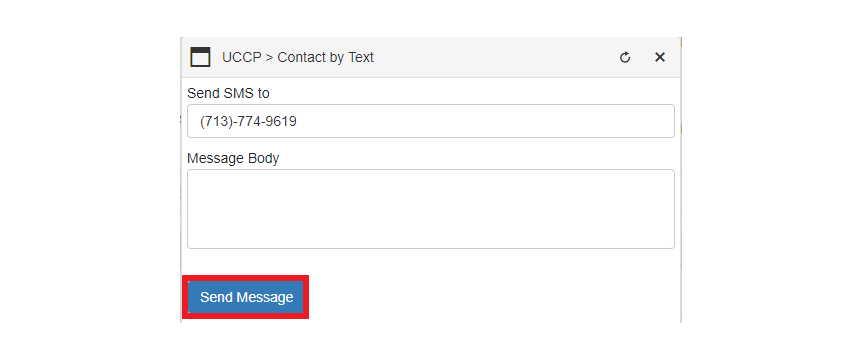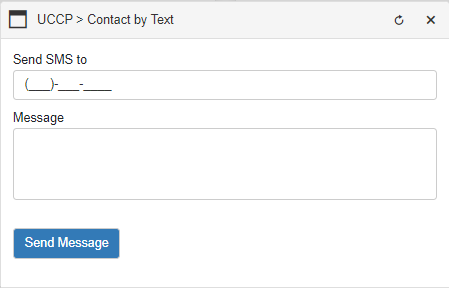In order to access the list of all referrals sent by the logged-in user (on behalf of all their clients), go to Referrals --> Received Referrals (SE-1).
The page to view sent referrals is divided into 3 sections:
- New Referrals
- In Progress
- Closed Referrals
Within each of those primary sections, users will be able to view:
- Full referral details
- Agency contact tools
New Referrals#
The New Referrals section of the Received Referrals page will show all referrals with Pending status for all clients connected to the logged-in user.
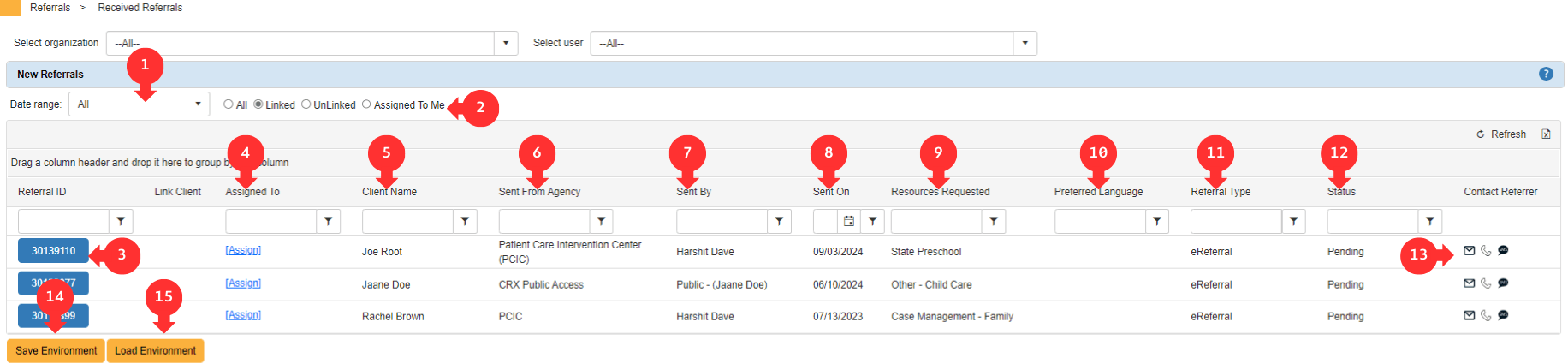
SE-2: New Referrals
In this section, users will find filters, features and details such as:
- Date Range (SE-2.1)- Use the drop-down menu to select the date rages (by day it was sent) to filter the search results.
-
Radio Button Filters (SE-2.2)
- Assigned to Me- Select to filter the list to only display referrals that are assigned to you.
- Linked- Select to filter the list to only display referrals associated with UCCP clients who have a profile with your organization
- UnLinked- Select to filter the list to only display referrals associated with UCCP clients who do NOT have a profile with your organization
- Referral ID (SE-2.3)- The blue button shows the referral ID number. Clicking on the button will lead to a page containing details of the referral.
- Assigned To (SE-2.4)- This column will show which user the referral is assigned to, or it will display the option to assign a referral to a user if it has not been assigned yet. When a referral in the New Referrals section is assigned to a user for the first time, it will automatically change status to In Progress and move to the In Progress section of this page.
- Client Name (SE-2.5)- The client for whom the referral was made.
- Sent to Agency (SE-2.6)- The agency to whom the referral was sent to provide resources and/or services.
- Sent By (SE-2.7)- The name of the person who sent the referral (according to your permissions, this could be your name or, for managers, the name of someone from your organization).
- Sent On (SE-2.8)- The date the referral was sent on.
- Resources Requested (SE-2.9)- A short description of the requested service or resource for the client.
- Preferred Language (SE-2.10)- The client's preferred language (e.g. English, Spanish), if known.
- Referral Type (SE-2.11)- How the referral was made (print, email or internal).
- Status (SE-2.12)- Shows the current state of the referral. For more information on updating statuses, see below in the Referral Details section (SE-5).
- Contact Agency (SE-2.13)- Using the envelope, phone or text bubble icons, users can communicate with the agency to whom the referral was sent via email, voice call or text, respectively. For more information, see the Contact Agency section.
Some users can save a filtered view of the referral list by clicking “Save Environment” (SE-2.14). To populate a previously saved filtered view, click “Load Environment” (SE-2.15) and choose a filtered view from the list.
In Progress#
When a referral in New Referrals is assigned to a user for the first time, it will automatically change status to In Progress and move to the In Progress section of this page. The user can also manually change the status to the In Progress state to move the referral to this section.
The In Progress section of the Received Referrals page will show all referrals that are not new or closed for all clients connected to the logged-in user. The filters and detail columns for each of the referrals are the same as those displayed in the New Referrals section (SE-2).

SE-3: In Progress Referrals
Referrals can be reassigned to another user by clicking on the name of the user the referral is assigned to (SE-3.1). When the Assigned To name is clicked, a popup window will appear with the option to clear the assigned user or reassign to a new user using the dropdown selection to find the new user to assign the referral to (SE-4). When the correct new user is selected from the dropdown, click the Reassign button to complete the reassignment.
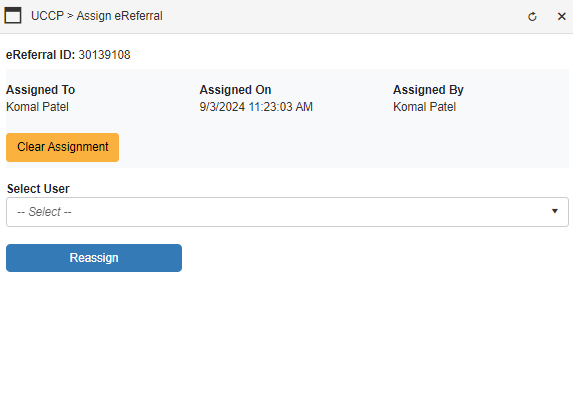
SE-4: Reassign Referral
Closed Referrals#
The list of referrals in this section pertains to referrals that have been closed—either successfully or unsuccessfully. The filters and detail columns for each of the referrals are the same as those displayed in the New Referrals section (SE-2).

SE-5: Closed Referrals
Referral Details#
Upon clicking the blue referral ID button (SE-2.3) in any of the sections of the Received Referrals page, the Referral Details page will load (SE-6):
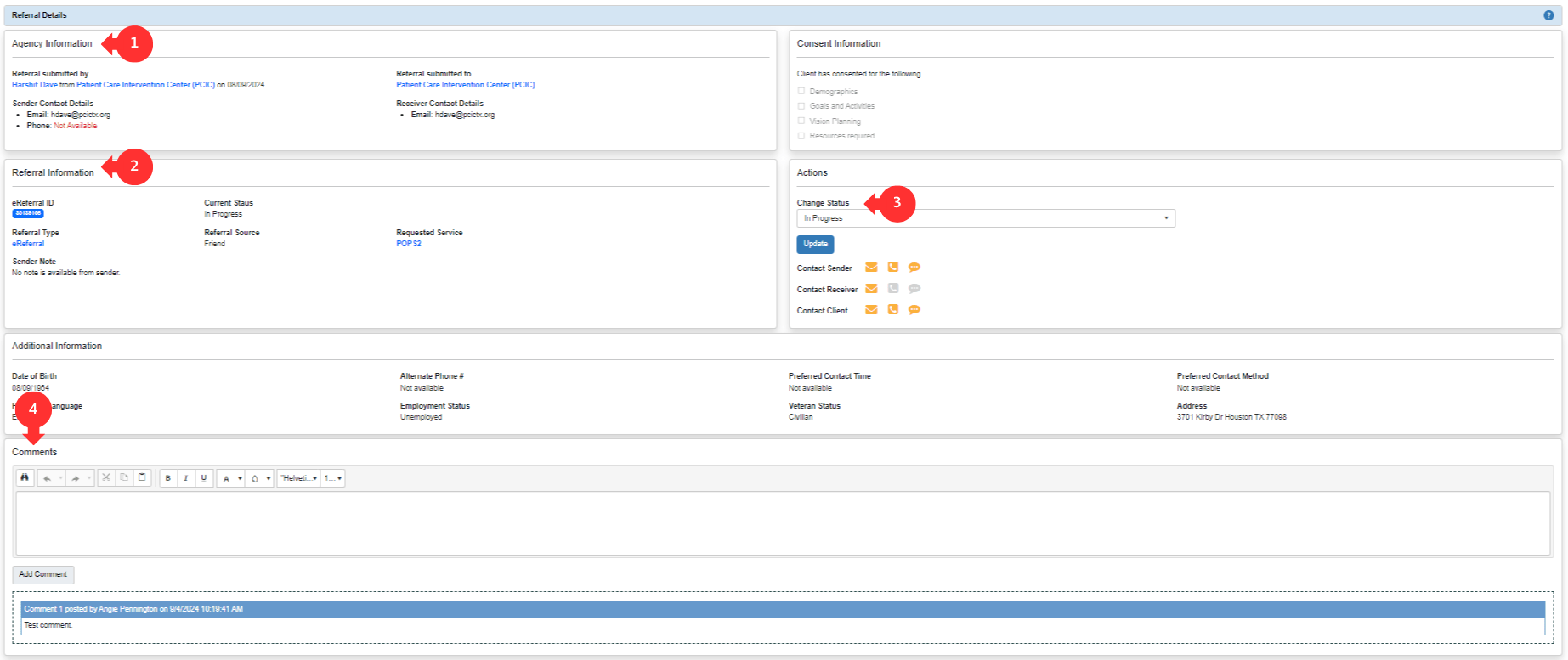
SE-6: Referral Details
On this page, you can access:
- Agency Information (SE-6.1)- Information regarding sending and receiving agency and service requested will be available here- this includes the person who submitted the referral (and the agency they are from), the date the referral was submitted, the agency to whom the referral was sent, and the requested service.
- Referral Information (SE-6.2)- This section gives more details about the referral, like how it was made (print, email, or internal), its current status, the history of changes, and any notes from the sender.
- Change Status (SE-6.3)- Use the drop-down menu to change the status of the referral and click Update to confirm the status change. The change will be reflected in the Referral Information section under the Current Status.
- Comments (SE-6.4)- Senders or receivers will be able to make comments on this referral. The history of comments made will be reflected below.
Contact Agency#
Using the communication buttons shown in (SE-2.13), users will be able to email, voice call, or text the agency to whom the referral was sent.
Click on the envelope icon (SE-2.13) to generate the following pop-up window:
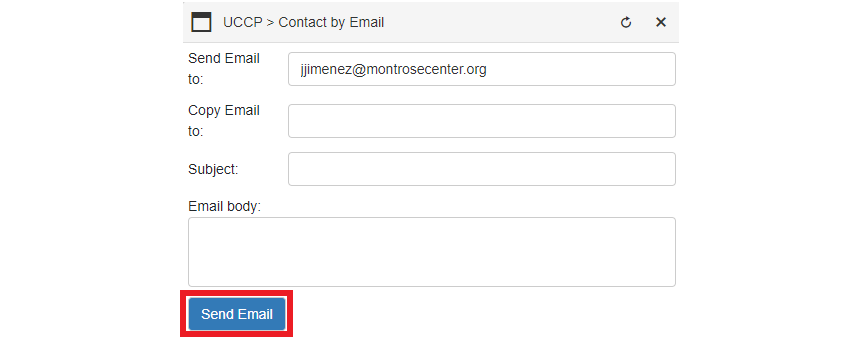
SE-7: Emailing a Receiving Agency
The Send Email to parameter will automatically populate with the primary contact at the receiving agency. Users can copy the email to other recipients, that can be manually added into the Copy Email to field. After adding a Subject and entering text into the Email body, send the email using the Send Email button.
Voice Call
Click on the phone icon (SE-2.13) to generate the following pop-up window:
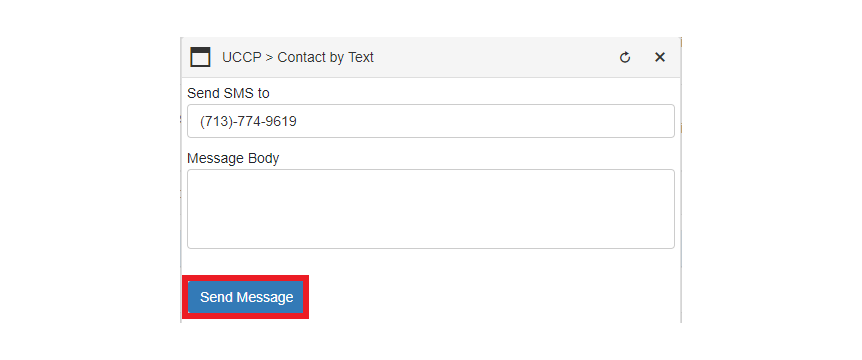
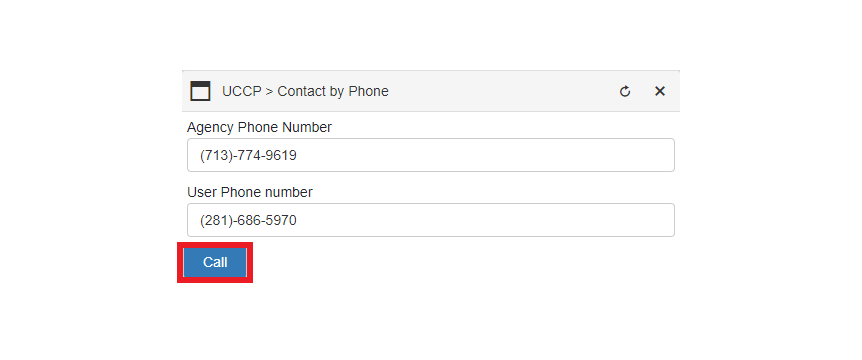
The Agency Phone Number parameter will automatically populate with the number of the primary contact at the receiving agency. The user's phone number will automatically populate in the User Phone Number based on the logged-in user's originally inputted phone number when registering their account on the platform. Start the call by clicking the Call button.
Text
Click on the text bubble icon (SE-2.13) to generate the following pop-up window: